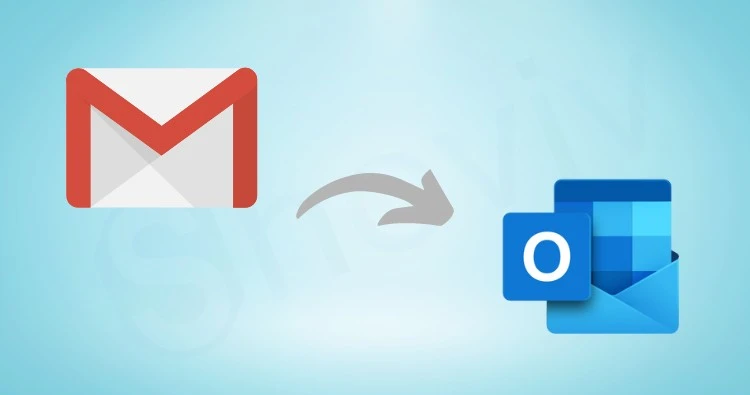จัดกำหนดการการนัดหมาย
1. ใน ปฏิทิน เลือก การนัดหมายใหม่
2. เพิ่ม หัวข้อตำแหน่งที่ตั้ง และเวลาเริ่มและสิ้นสุด
3. เลือก เชิญผู้เข้าร่วมประชุม เพื่อเปลี่ยนนัดหมายให้เป็นการประชุม
4. เลือก บันทึกแล้วปิด เพื่อเสร็จสิ้นหรือ ส่ง ถ้าเป็นการประชุม
ใช้ระบบจัดการกำหนดการ
เมื่อคุณสร้างการประชุม ใช้ ระบบจัดการกำหนดการ เพื่อดูว่าเมื่อไรที่ผู้เข้าร่วมประชุมจะพร้อมและห้องประชุมจะว่าง
1. จากการเรียกประชุมใหม่ ให้เลือก ระบบจัดการกำหนดการ
2. พื้นที่ที่มีการแรเงาที่มีแถบแนวตั้งแสดงเวลาการประชุม ลากแถบเพื่อปรับเวลาการประชุม
3. เส้นตารางจะแสดงเมื่อผู้เข้าร่วมประชุมพร้อมเข้าประชุม ทางด้านขวาของการเรียกประชุม Outlook จะแสดงเวลาที่แนะนำและจำนวนเวลาที่ไม่ตรงกัน
เพิ่มที่ติดต่อ
1. เลือกไอคอน บุคคล
2. เลือก ที่ติดต่อใหม่ หรือกด Ctrl+N
3. ใส่ชื่อและข้อมูลอื่นๆ ที่คุณต้องการรวมไว้สำหรับที่ติดต่อ
4. เลือก บันทึกแล้วสร้างใหม่ เพื่อสร้างที่ติดต่ออื่น หรือ บันทึกแล้วปิด เมื่อคุณเสร็จสิ้น

Google to Microsoft 365 Migration Plan by SERVERTODAY
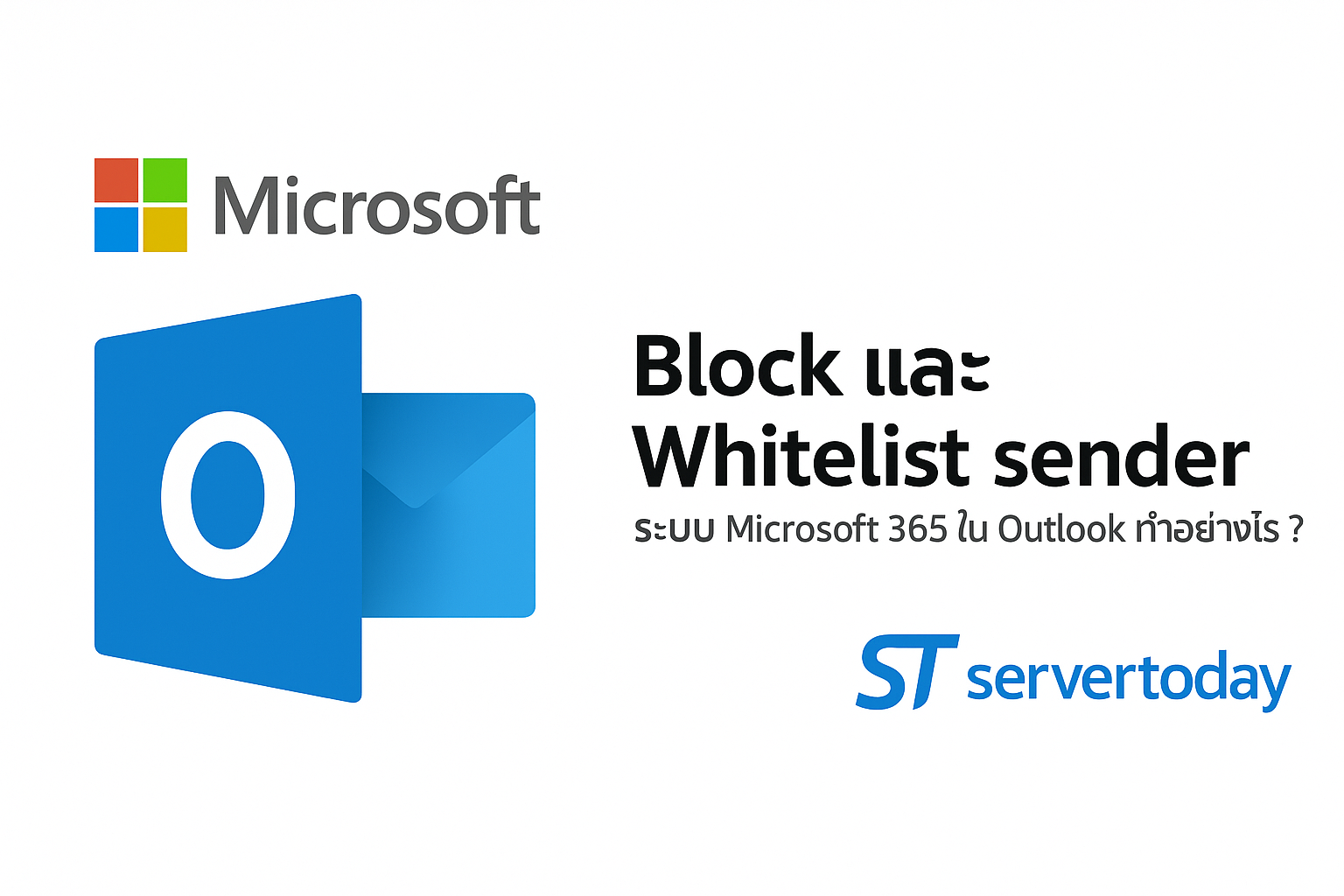
Block และ Whitelist Sender บนระบบ Microsoft Outlook 365 ทำอย่างไร?